- Blog Home
- News
- Ryan Buckley
- Here's How You Can Publish Your Scripted Content To Hubspot
Here's How You Can Publish Your Scripted Content to HubSpot
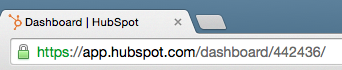
Find out all the details about our exciting integration with our friends at HubSpot.
We're excited to announce the launch of our first app integration with HubSpot. This new integration will allow Scripted businesses to seamlessly publish to HubSpot from within the Scripted dashboard. No more copying and pasting!
Below is a step-by-step guide to connecting Scripted to your HubSpot account.
You'll find the new Apps area in the drop-down menu on the top right corner of your Scripted account. Click on your email address and "Apps" is the first item in the menu. Click that.
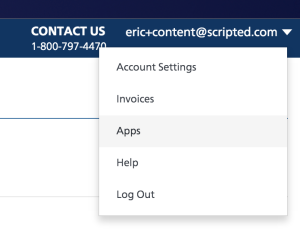
Your Hub ID allows us to start the authorization process. You can find it two ways, but both require you to log into your HubSpot account. Once logged in, you can find this number in the URL of your dashboard, or in the top right corner below your account name. Copy this number because you'll need it for the next step!
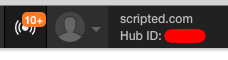
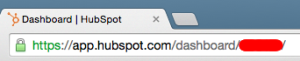
Click the "Link App" button on our Apps page when you've found your Portal ID (Step 2 above).Here's where you put your Hub ID that you copied from Step 2.
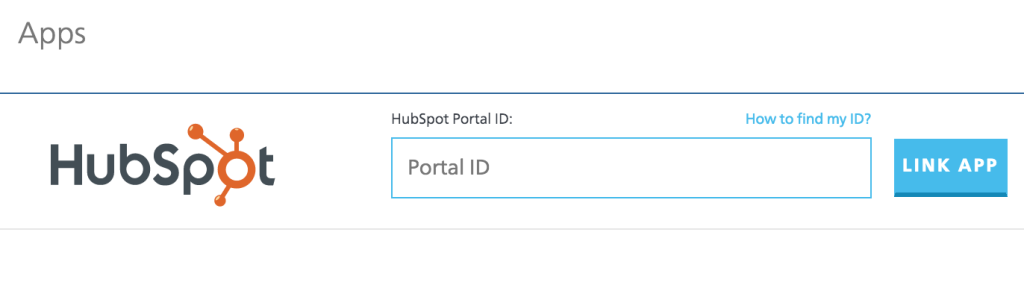
With the ID in there, click Log In and you'll see a HubSpot login screen appear. Note: we do not see or save your login information! This step is completely driven by HubSpot, so we never touch your HubSpot account credentials. When you've successfully logged in, you're done! Your HubSpot account is connected to Scripted.
To use this service, navigate to your Orders tab in Scripted and click over to the Finished filter.

On the right side of your finished jobs, there's a small Export button you can use to download your jobs into Word and HTML docs. If your HubSpot account is linked, HubSpot will be an option here! When you click the HubSpot option, you'll be able to choose which of your HubSpot blogs (if you have multiple) you want to copy the post to. Choose the blog and then click Publish. When you log back into HubSpot, you'll see your post there.
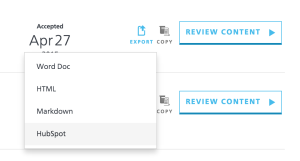
That's it!
We're really excited to grow closer to our friends at HubSpot with this nice new integration. Questions? Please leave comments or send an email to partnerships@scripted.com.
We're excited to announce the launch of our first app integration with HubSpot. This new integration will allow Scripted businesses to seamlessly publish to HubSpot from within the Scripted dashboard. No more copying and pasting!
Below is a step-by-step guide to connecting Scripted to your HubSpot account.
Step 1: Go to our Apps page.
You'll find the new Apps area in the drop-down menu on the top right corner of your Scripted account. Click on your email address and "Apps" is the first item in the menu. Click that.
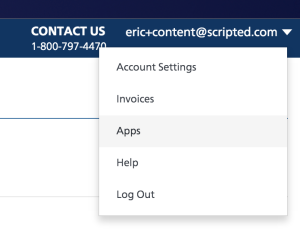
Step 2: Find your Hub ID.
Your Hub ID allows us to start the authorization process. You can find it two ways, but both require you to log into your HubSpot account. Once logged in, you can find this number in the URL of your dashboard, or in the top right corner below your account name. Copy this number because you'll need it for the next step!
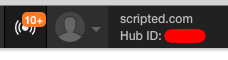
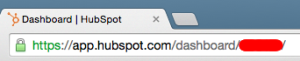
Step 3: Authorize Scripted to access your HubSpot account.
Click the "Link App" button on our Apps page when you've found your Portal ID (Step 2 above).Here's where you put your Hub ID that you copied from Step 2.
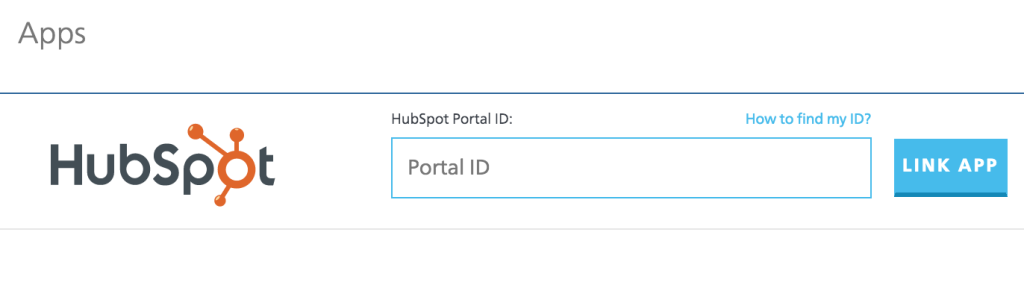
With the ID in there, click Log In and you'll see a HubSpot login screen appear. Note: we do not see or save your login information! This step is completely driven by HubSpot, so we never touch your HubSpot account credentials. When you've successfully logged in, you're done! Your HubSpot account is connected to Scripted.
Step 4: Choose the post you want to publish to HubSpot.
To use this service, navigate to your Orders tab in Scripted and click over to the Finished filter.

On the right side of your finished jobs, there's a small Export button you can use to download your jobs into Word and HTML docs. If your HubSpot account is linked, HubSpot will be an option here! When you click the HubSpot option, you'll be able to choose which of your HubSpot blogs (if you have multiple) you want to copy the post to. Choose the blog and then click Publish. When you log back into HubSpot, you'll see your post there.
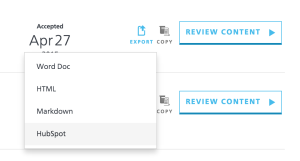
That's it!
We're really excited to grow closer to our friends at HubSpot with this nice new integration. Questions? Please leave comments or send an email to partnerships@scripted.com.