- Blog Home
- Content Analytics
- Scripted Writers
- How To Install Google Analytics And Set Up Google Search Console
How to Install Google Analytics and Set Up Google Search Console
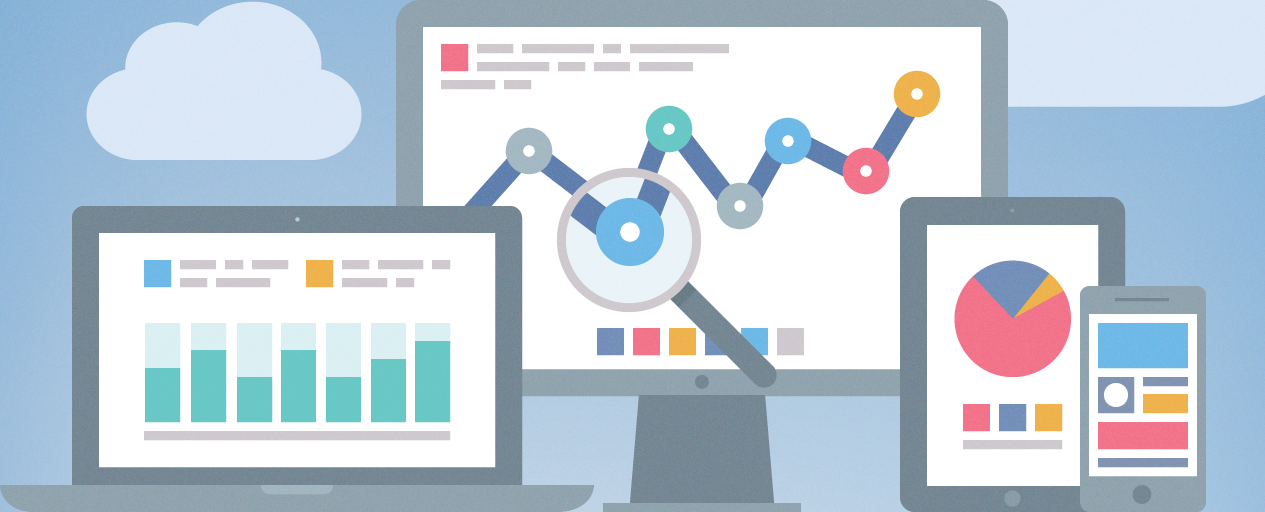
Still not set up on Google Analytics? Don't worry, you're not alone, and this post will tell you exactly how to install Google Analytics on your website.
Whatever your business and marketing goals, you need to be able to measure the right metrics. Here's a quick walkthrough of how to install Google Analytics on your blog or website to measure and analyze your traffic. If you don't know what Google Analytics is or don't know how to install it on your website, then read on. For the simplified step-by-step instructions to install Google Analytics, scroll down to the numbered steps.
How to Install Google Analytics, Detailed Version
To install Google Analytics tracking for any website, the very first thing you need is a Google account. If you don't already have one that you use for Google's other services like Gmail, Google Drive, YouTube, etc., create one now.
Next, use your Google account to set up a Google Analytics account. On the Google Analytics page, click SIGN IN then ANALYTICS. If prompted, choose or sign in to your Google account.
Now you need to set up an Analytics property (a property in Analytics is just a website you are tracking; each website you want to track should get its own Analytics property). While signed in on the Google Analytics page, click ADMIN on the bottom left with a gear icon.
In the ACCOUNT column, use the dropdown menu to choose the account to which you want to add the property. Then, in the PROPERTY column, select Create new property from the dropdown menu. Fill out the Website Name, URL, Industry Category, and Reporting Time Zone and click Get Tracking ID.
Once you get your Google Analytics code, you will install it on your website in one of two ways:
Add the Global Site Tag (gtag.js) tracking code snippet to every web page you want to track by copying and pasting it just after the <head> tag for each page. The tracking code snippet should be the first item in the <head> section. You'll use this method if your website is built with HTML files.
-OR-
Enter the tracking ID into the field that asks for the Google Analytics tracking ID. Many web-hosting services now have a simple field to enter the tracking ID just once, these include Shopify, Tumblr, and WordPress among many others. If it exists, this field can usually be found in the Analytics or Admin section of your web-hosting service.
To find your tracking ID and tracking code snippet, click Admin from any Google Analytics page while signed in to your Analytics account. Choose the account from the dropdown menu in the ACCOUNT column. Choose the property from the dropdown menu in the PROPERTY column. Below PROPERTY, click Tracking Info then Tracking Code. The tracking ID and tracking code snippet will appear to the right for the selected property.
To check if your tracking code is set up properly, navigate to the property you just set up in your Google Analytics account. In the left panel, click REAL-TIME then Overview. If this report has data, then your tracking code is properly set up and collecting data. If your tracking code isn't working properly, you can troubleshoot your tracking-code setup here.
How to Install Google Analytics, Abbreviated Instructions
- If you don't already have a Google account, create one.
- Go to Google Analytics and click SIGN IN.
- To set up an Analytics property, click ADMIN.
- Under ACCOUNT, select your account from the dropdown menu.
- Under PROPERTY, select Create new property from the dropdown menu.
- Enter the details for your website and click Get Tracking ID.
-
Install Google Analytics on your website using one of the following methods:
- If you use a web-hosting service that has a field for Google Analytics tracking ID, enter the tracking ID into that field.
- If your website is built with HTML files, copy/paste the Global Site Tag (gtag.js) tracking code snippet just after the <head> tag for every web page you want to track.
How to Set Up Google Search Console
The good news is, whether or not you've set up Google Search Console, data is already being collected about your site and the search terms for which it ranks in Google Search. All you need to do is verify with Google that you are the site owner and you will get access to this important data about your search rankings.
To set up your Search Console account:
- Go to Google Search Console and sign in.
- Click ADD A PROPERTY
- Type your URL into the pop-up and click Add.
- Select your domain name provider from the dropdown menu, click VERIFY, then follow the steps to complete verification.
- Though Google already has the data for your site, it may not be immediately available to view after you verify. If that's the case, give it a few days and check back.
Leveraging Google Analytics and Search Console for Content Marketing
If you're using Google Analytics and Search Console because you're a content marketer, or you're just starting out with content marketing, check out Scripted to find great writers and multiply your content marketing output. When you register, you'll automatically get free access to our content marketing course with helpful tips and tricks to get the most out of your content. Here's some of what you'll learn:
- Proper goal-setting for content marketing
- Keyword planning to ensure you're targeting the best keywords for your business
- Keyword research tactics so you never run out of keyword ideas
- How content should be budgeted
- Finding and working with freelance writers
- Creating effective guidelines to ensure great content every time
- Publishing with the right metadata for SEO
- Promoting your content on social media to maximize its reach
- Getting backlinks and syndication to boost your site's credibility
- Leveraging your blog content in email marketing
- Measuring and maximizing ROI on your content marketing
Register for Scripted now to get free access to our content marketing course that covers all of the above and more!